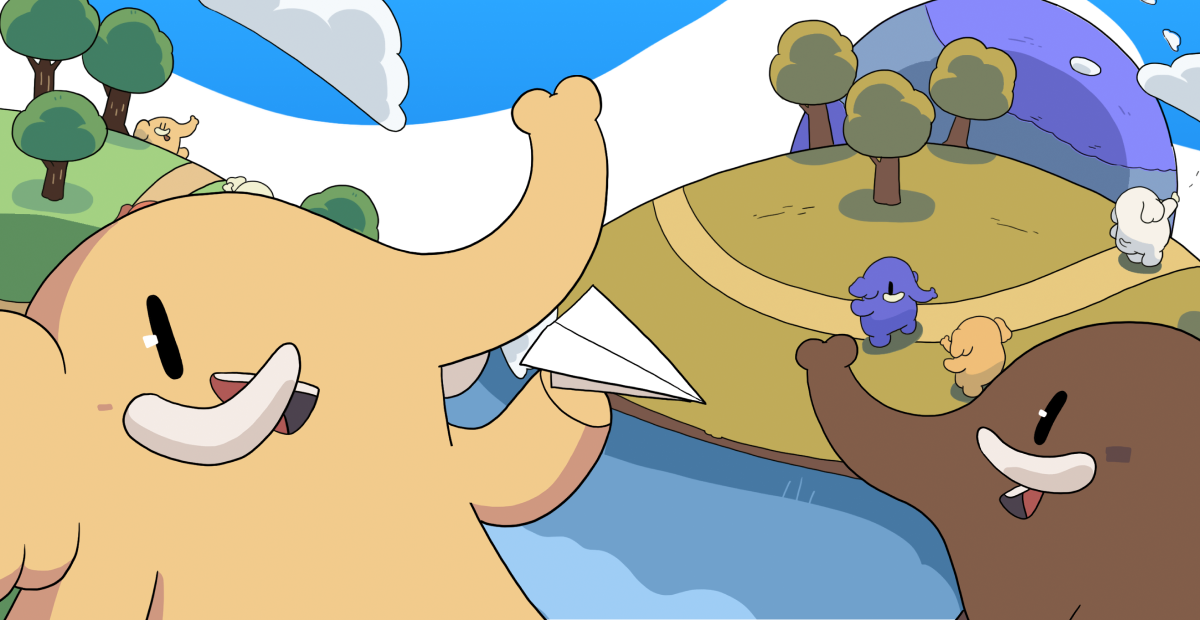Stirling PDF : le couteau suisse pour gérer vos fichiers PDF via navigateur
Bonjour,
Que cela soit à titre personnel ou professionnel, on peut vite être amené à lire ou manipuler des fichiers PDF lors de démarches administratives. Il est d’ailleurs fréquent que je vois des demandes à ce sujet là. En Septembre 2024, un article avait été rédigé afin de montrer que l’on pouvait faire certaines manipulations avec Firefox ou Xournal++.
Aujourd’hui, nous allons voir un outil très complet pour gérer et modifier des fichiers PDF. Celui-ci se nomme Stirling PDF et s’utilise à travers un navigateur internet (Firefox ou Chrome par exemple), ce qui fait que l’on peut l’utiliser sur n’importe quel PC et cela quelque soit son système d’exploitation (Windows, Linux ou MacOS).
C’est un logiciel libre publié sous la licence MIT. Il est à noter qu’on peut l’installer en local (PC uniquement) ou l’héberger sur son propre serveur pour y accéder depuis n’importe quel périphérique, smartphones compris. Dans tous les cas, le traitement des documents se fait en local.
Nous allons voir son utilisation avec l’instance mise à disposition par Framasoft au travers de son Framalab :
Vous pouvez également utiliser celle proposée par l’ami Blabla Linux ou encore celle de démo proposée directement par Stirling PDF.
Comme on peut le voir avec la capture d’écran ci-dessus, l’interface est assez simple. Nous avons différentes options classées par besoin et il n’y a qu’à cliquer sur celle souhaitée et choisir son document pour faire les modifications. Il y a également un moteur de recherche pour chercher via mot clé une option de modification.
Ci-dessous, nous allons montré quelques fonctionnalités. Pour cela, nous allons utiliser le PDF des excellents cahiers du débutant sur Debian qui est un document assez dense (288 pages pour une taille de 21,4 Mo) pour voir comment cela se comporte avec.
Compresser un fichier PDF
Première idée, essayer de compresser le fichier pour avoir une version plus légère. Cette option est présente dans le mode avancé et vous pouvez la trouver simplement en tapant « compres » ou « taille » par exemple :
Après avoir cliqué sur l’option, un formulaire s’ouvre :
Il ne reste plus qu’à le compléter et cliquer sur le bouton tout en bas pour obtenir le résultat. Le fichier obtenu fait 14,3 Mo contre 21,4 Mo initialement, ce qui fait une belle réduction.
En regardant le rendu, on peut voir que certaines images sont légèrement dégradées en termes de qualité, comme celle ci-dessous :
A gauche la version originale et à droite la version compressée
Pour d’autres en revanche, la différence est peu perceptible :
A gauche la version originale et à droite la version compressée
A vous de jouer avec les différentes options de compression et en fonction du rendu, de garder ce qui vous convient 
Extraire, supprimer ou déplacer des pages d’un PDF
Il arrive que dans de longs documents PDF, seulement une partie nous intéresse. De ce fait, on peut être tenté d’extraire les pages concernées. Ca tombe bien car il y a une option « Extraire des pages » qui porte bien son nom :
Le formulaire est assez simple et cela fonctionne très bien.
Une autre possibilité, c’est d’utiliser l’outil multifonction qui est proposé dans le bandeau en haut de page. Celui-ci est plus complet et plus visuel :
Comparer deux documents
C’est typiquement un sujet qui m’a été remonté dernièrement comme besoin professionnel et qui m’a permis de découvrir et faire découvrir Stirling PDF.
En effet, il y a des services qui ont plusieurs documents (procédures par exemple) au format PDF et parfois, ils ne savent pas ce qui a changé entre deux versions (aucune indication en dehors de l’évolution de l’indice/date). L’idée est donc d’avoir un logiciel qui permet d’avertir où se situent les changements quand cela n’est pas indiqué, et ça tombe bien car Stirling PDF offre cette fonctionnalité !
Ici, nous allons comparer la version des cahiers du débutant pour Debian 11 et Debian 12. A noter que pour des fichiers un peu volumineux, cela peut prendre du temps au niveau du traitement en fonction de votre machine (traitement en local) :
Il y a évidemment pleins d’autres possibilités et un seul article ne serait pas suffisant pour toutes les présenter. L’idée était de montrer l’outil et surtout le fait que pour chaque fonctionnalité, une interface très simple est proposée.
En espérant que cela puisse vous servir !
Bonne découverte